【Mac】CapsキーにCommandキーを割り当てたらすごく捗った

なんでもっと早くこの設定にしなかったのかが悔やまれます。
目次
Windowsでコピペしまっくていた過去からMacの現在へ
今となってはほぼすべてのパソコン作業でMacを使っていますが、つい最近まで仕事はすべてWindowsで行っていました。
「ただひたすらコピペする」という類の仕事はまさしくWindowsでやってきたので、コピーといえばCtrlキー(コントロールキー)を左手小指で押さえる、というのが自分の中で当たり前となっていたわけです。
それがどうでしょう。MacだとCommandキー+Cであったり、Commandキー+Vになるので、ちょっと小指では厳しいわけですね。小指でも出来なくはないでしょうが、すごく狭い領域に指が集中するので、まあ操作ミスが発生してしまうわけです。指もこんがらがって大変なことになるかもしれませんね。
長年小指で慣れてきていた行為を捨てるのは辛かったですが、Commandキーを薬指で押さえられるように頑張っていたのです。
※
ところで、「ただひたすらコピペする」というのは、WEBサイトリニューアルの記事の移行の時にどうしても手作業で入れ替えないといけない作業が出てきたときに「ただひたすらコピペする」という、それはもう極めてクリエイティブな作業なのです。
でも小指の方がやりやすいんですよねえ。長年小指とともに飯を食ってきたわけですからね。
何とかならないかなあと思っていたのですが、Macbook(JIS配列)の左下にはほとんど押されることのないCapsキー(CapsLockキー)がふんぞり返って鎮座していらっしゃいます。
・・・
・・・ごめん、触ってあげられなくて。僕はまったくCapsキーを使いません。というか、積極的に使っている人を未だかつて知らないかもしれません。
たまに勝手に押されていて意図せず大文字の入力になってしまったりという経験はみなさまもおありなのではないでしょうか。
余談ですが、昔いた会社の同僚が、Capsキーが使われなさすぎて可哀想・・・というCapsキーが主人公の超絶シュールな漫画を描いていました。
そんなCapsキーをCommandキーに変えてしまえばいいのです。
そう!そうすればCapsキーを使ってあげることが出来て、Capsキーも喜んでくれるに違いない。
CapsキーをCommandキーに変更する
キーボードを分解して付け替える、というわけではありませんよ?
極めて簡単に、近代的なやりかたでCapsキーをCommandキーに変更することが出来ます。
そう、Macならね。
手順1:「システム環境設定」を押す

こんなボタンを押します。
あなたが超絶ヘビーユーザーでなければ(何も設定を変えていなければ)画面下部のDockにふんぞり返って鎮座しているはずです。
手順2:「キーボード」を押す
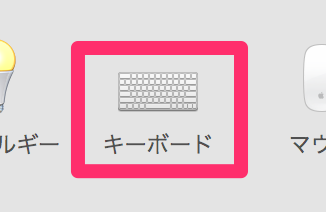
いかにもキーボードの設定を変えられそうな、こちらのアイコンを選択します。
手順3:「修飾キー」を押す
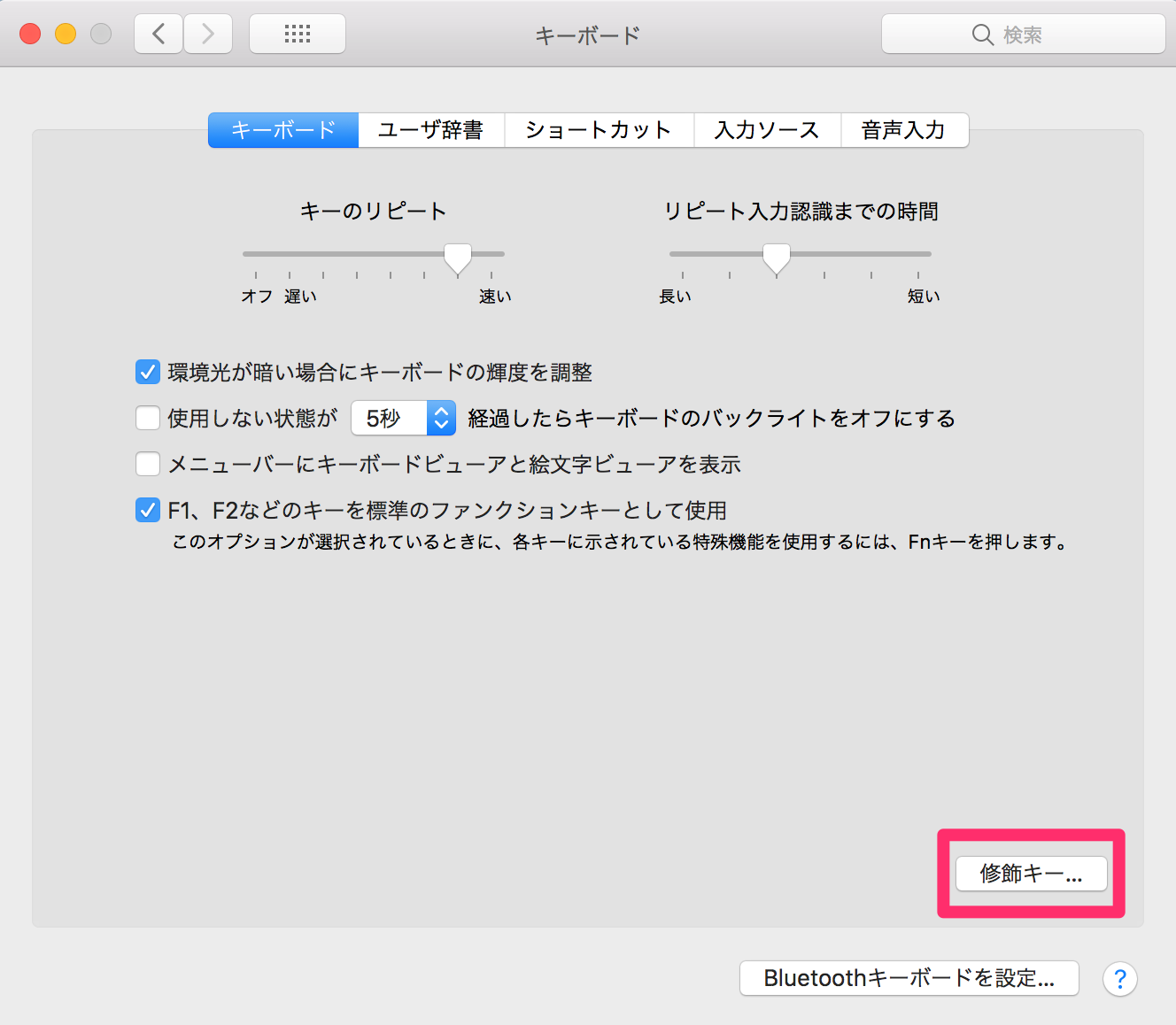
修飾キーという聞き慣れないワードがこの位置にあります。
勇気を出して押しましょう。
手順4:CapsLockキーで実行するアクションをCommandキーに変更
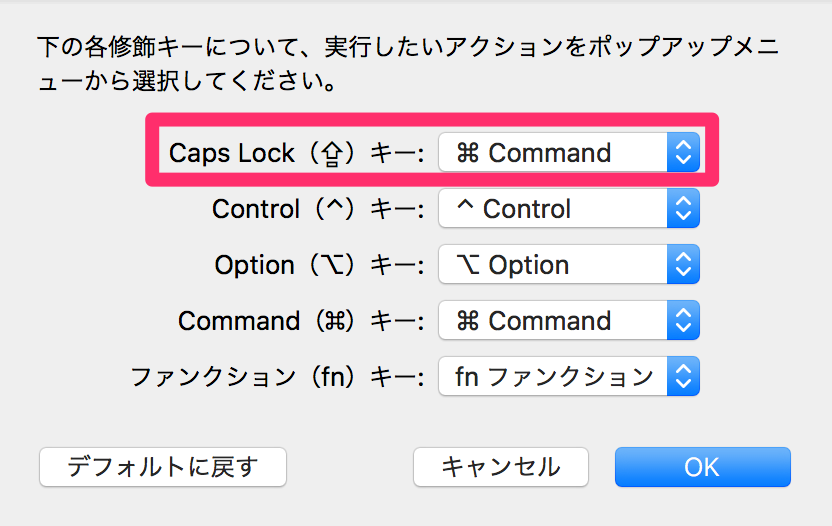
不遇のCapsキーにCommandキーというMacでは極めて重要な役割を与えてあげるわけです。
たったこれだけですね。
今のところ支障はない
この設定に変えてしばらく使っておりますが、今のところは支障はありませんね。
それどころか、コピペ時の指の動きが長年培ってきた動きに戻せたので、だいぶスピードがアップしたように思います。
さあ、今日もコピペするぞ。
追記:1週間後
いやあ、支障がないにも程があります。そのぐらい快適です。
なんだか左手の正しい使い方をしている気分です。
Capsキーも喜んでいるのか心なしか光って見えますね!
さあ、コピペコピペ。
追記:2ヶ月後
もう僕の中では完全にCapsキーの存在が欠かせないものになりましたね。
逆にCommandキーを全然押さなくなってしまいました。
さて、コピペだ。
追記:4ヶ月後
たまたまネットを徘徊していて敬愛するLIGさんのこちらの記事で教えてもらった、Commandとoptionと左右キーでchromeのタブを移動出来るという方法も、
Command+option+←or→でchromeのタブ移動、知らなかった、めちゃ便利!作業効率化の第一歩!意外と使える超初級3大ショートカット https://t.co/rdym8EqKt9
— はまち@音楽軍団ポケロペンチオの飼い魚 (@pokeropentio) 2019年4月18日
本記事の設定であれば、optionキーの左右がどちらもCommandキーという無双状態なので、さらに便利です。

